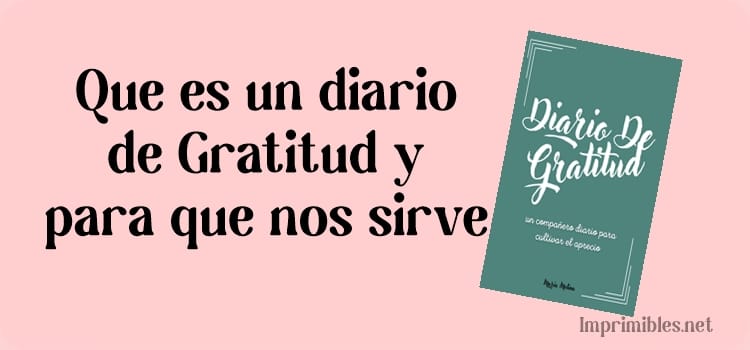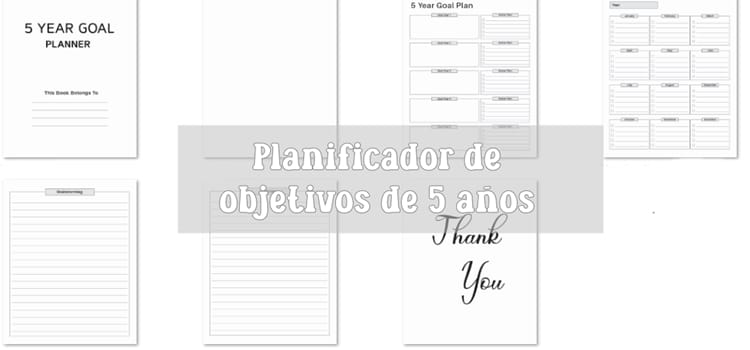¿Acabas de descargar tu imprimible y no estás seguro de cuál es la mejor manera de imprimirlo? En esta publicación cubriré todos los detalles sobre cómo imprimir tu imprimible sin perder tiempo, tinta y papel.
Ya sea que hayas descargado un imprimible gratuito o hayas comprado uno, los imprimibles son la nueva forma de usar “productos impresos” que tradicionalmente compras en tiendas físicas. Cuando te registras o compras un imprimible, es una descarga instantánea sin tiempo de envío.
Hay tantos imprimibles diferentes por ahí y con todos los creadores de imprimibles (como yo), que tienen muchos más estilos y diseños para elegir cuando estás armando tu artículo impreso. Los imprimibles son mucho más económicos que un libro o una agenda que comprarías en la tienda.
¡Los imprimibles están disponibles a un precio asequible o incluso gratis! Puedes buscar en línea y en lugares como Pinterest imprimibles gratuitos o de pago. ¡Simplemente escribe el artículo que estás buscando con la palabra “imprimibles” detrás y listo!
Una vez que tengas un imprimible, es tuyo para imprimirlo para uso personal, ¡una y otra vez! Puedes imprimirlos en los tamaños que desees, tantos como desee y en qué páginas. ¡Piensa en la increíble carpeta, cuaderno, etc. que puedes hacer que funcione perfectamente para ti!
¡Bueno veamos cómo puedes imprimir tus imprimibles !
Como imprimir tus imprimibles
En esta sección, cubriré cómo imprimir tus imprimibles y te proporcionaré los paso en el camino.
Los ejemplos proporcionados serán para imprimibles que tengo en mi tienda. Sin embargo, los mismos principios pueden aplicarse a cualquier diseño que quieras imprimir. Ten en cuenta que los colores de tu diseño impreso pueden variar de las imágenes que ves en tu teléfono y computadora debido a los diferentes perfiles de color, calidad de tinta, papel, etc.
Dependiendo de tu impresora, las opciones de impresión pueden variar de lo que tengo. Si consultas las guías del fabricante de tu impresora, puedes encontrar la configuración allí. Los fabricantes pueden usar diferente terminología o ubicación de sus configuraciones.
Asegúrate de que tu impresora tenga los controladores apropiados y actualizados del sitio web del fabricante.
Estoy usando una impresora Brother WorkSmart Series MFC-J885DW .
Publicación relacionada: 101 fuentes para máquinas de corte
Antes De Imprimir Tu Imprimible
Antes de imprimir tu imprimible, debes revisar las páginas para descubrir lo siguiente:
¿Qué páginas quieres imprimir?
¿En qué orden quieres que aparezcan las páginas?
¿Qué páginas serán de una sola cara? ¿Cuál será de doble cara?
¿Hay páginas que no tendrán bordes?
La guía a continuación cubrirá los diferentes elementos de la impresión y tendrás que determinar qué elementos son los adecuados para ti.
Impresión De Ciertas Paginas
Otro beneficio de los imprimibles es la capacidad de personalizar su carpeta o cuaderno con las páginas que necesita. Cuando descargue un imprimible, es posible que no necesite todas las páginas que se incluyen.
En mi Planificador de presupuesto, ofrezco algunas variaciones del mismo tipo de página porque quiero ofrecer flexibilidad en el uso. En la configuración de la impresora, puede imprimir ciertas páginas de un documento.
Sugiero imprimir en lotes pequeños a la vez para que sea seguro de que se impriman las páginas correctas y para obtener siempre una vista previa de tus páginas antes de enviar Imprimir .
Revise el documento e identifique las páginas que desea imprimir.
Asegúrate de mirar el número de páginas del documento y no el número de página escrito. El número de página del documento es el número del orden de las páginas, mientras que el número de página escrito es lo que el autor puede haber proporcionado en algún lugar de la página real.
Para el planificador de presupuesto, no hay números de página escritos ya que creo imprimibles que son personalizables. Sin embargo, te mostraré dónde encontrar el número de documento de un PDF.
Después de registrar los números de página de su documento, abra la configuración de impresión; Archivo > Imprimir .
En la sección Páginas para imprimir de la ventana de impresión, selecciona Páginas e ingresa los números de página.
Si está satisfecho con sus otras configuraciones de impresión, haga clic en Imprimir.
Reordenar Tus Paginas Para Imprimir
En tu documento, es posible que quieras que una página que aparece más tarde en el conjunto se imprima frente y viceversa. Hacer esto tiene más sentido si estás imprimiendo a doble cara ( impresión dúplex ).
Para una sola cara, puedes imprimir las páginas que desees y reordenarlas una vez impresas.
En la configuración de su impresora, puede decirle a su impresora las páginas exactas y en el orden exacto en que las desea. Esto se puede hacer independientemente del orden en que aparezcan en tu documento PDF.
* Abre tu documento PDF e identifica las páginas (lea Imprimir ciertas páginas arriba) y el orden en que desea que aparezcan.
* Vaya a Archivo > Imprimir
* Introduce los números de página del documento en el orden que deseas en la sección Páginas para imprimir .
* Revisa tus páginas en la ventana de vista previa. El número de página del documento original aparecerá junto al orden de las páginas que se imprimirán.
* Cuando esté listo, solo es hacer clic en Imprimir y listo.
Impresión Dúplex o a Doble Cara
Imprimir tu imprimible a doble cara es una excelente manera de ahorrar papel y reducir el tamaño de tu producto final impreso.
Al imprimir a doble cara, debes tener en cuenta la calidad y el peso (grosor) del papel. Si tu papel es demasiado delgado, la tinta de la impresora puede verse a través de la página. Del mismo modo, si escribes con bolígrafo o marcador, la tinta también puede traspasarse.
Imprimir a doble cara es muy fácil de hacer y requiere una simple casilla de verificación. De manera predeterminada, la configuración de tu impresora puede o no tener esta opción seleccionada.
Puedes establecer tu configuración predeterminada yendo a la configuración de la impresora en la computadora (no desde el documento).
Para la impresión dúplex o a doble cara, por supuesto, necesitará al menos dos páginas que desees imprimir.
* En la ventana Imprimir , busca la opción Imprimir en ambos lados del papel o Impresión dúplex . Elige si deseas que la página se voltee por el borde largo o por el borde corto .
Para determinar esto, imagina que la página está impresa y la estás mirando en posición vertical. Ahora imagina darle la vuelta. ¿Le diste la vuelta por el borde largo o por el borde corto del documento?
* Selecciona la Orientación . De manera predeterminada, la impresora seleccionará Auto . La orientación original de la página puede ser diferente de lo que prefieres que sea la orientación. La orientación del documento impreso también puede afectar la forma en que se voltea la página (borde largo o corto).
Recuerda, siempre puedes obtener una vista previa de tus páginas antes de imprimirlas en el área de vista previa de tu ventana de impresión.
Cuando esté listo, dale clic en Imprimir
Impresión de Un Solo Juego Con Múltiplos de La Misma Pagina
Si estás imprimiendo a doble cara o a dos caras (sección anterior), es posible que quieras imprimir la misma página (como una página de notas) para que se imprima varias veces en el mismo conjunto de páginas. Esto es diferente de imprimir varias copias de la misma página.
Cualquier número de página enumerado dentro de las Páginas es parte de un solo conjunto.
Para el ejemplo un Planificador de presupuesto, si quieres imprimir un mes de hojas de presupuesto que incluirán (1) Página de objetivos, (2) Páginas de notas, (1) Calendario mensual de 2 páginas, (1) Rastreador de presupuesto y (4) conjuntos de Expense Trackers y Weekly Reflections.
En esta sección, solo repasaré un solo conjunto de las mismas páginas . Cubriré la impresión de varios juegos de las mismas páginas en la siguiente sección.
Para imprimir varias páginas de una página dentro de un solo conjunto, simplemente escriba el número de página tantas veces como desee que aparezcan, luego haz clic en Imprimir .
En mi ejemplo a continuación, quiero que la página de notas (página del documento n.º 92) sea la segunda y la tercera página de mi impresión a doble cara.
Impresión De Varias Copias Del Mismo Juego De Paginas
Imprimir varios juegos de las mismas páginas es más fácil que imprimir un solo juego con las mismas páginas Esto es solo el uso simple de Copias .
Para agregar a mi ejemplo anterior en la sección Juego único de las mismas páginas , quiero imprimir cuatro copias del Registro de gastos y la Reflexión del presupuesto semanal.
Ubica el campo para Copias y escribe el número de copias para las páginas que deseas, luego haz clic en Imprimir .
Impresión De Paginas Sin Bordes
La impresión sin bordes es cuando deseas imprimir el ancho completo de la página. De manera predeterminada, es posible que su impresora no imprima sin bordes e imprimirá con un borde delgado alrededor del borde de su documento.
Es posible que quieras imprimir sin bordes cuando imprima una cubierta de carpeta o un separador de secciones.
Como ejemplo, el planificador de presupuesto LPH tiene una portada y separadores de secciones con un diseño que se ajusta a la página completa y si no quiero que el diseño esté “enmarcado” con un borde delgado, entonces necesito imprimir sin bordes.
Ves a Archivo > Imprimir para abrir tu configuración de impresión
Busca la opción Sin bordes . Si no aparece en la primera ventana, es posible que debas ir más allá a las Propiedades y/o Configuración avanzada . Selecciona el botón de opción o haz clic en el menú desplegable para activar la función Sin bordes .
Haz clic en Aceptar
Después de seleccionar la función Sin bordes , asegúrate de que el Tamaño de la página esté configurado en Ajustar .
Antes de hacer clic en Imprimir , asegúrate de haber seleccionado las páginas adecuadas que deseas imprimir. Es posible que no necesites imprimir todas las páginas con esta configuración y solo las páginas seleccionadas, como la portada y las páginas divisorias.
Para el planificador de presupuesto, solo quiero imprimir las portadas frontal y mensual y quiero que sean de un solo lado.
Cuando haya terminado de obtener una vista previa de las páginas que desea imprimir y esté satisfecho con la configuración, haz clic en Imprimir .
Tamaños De Impresión
Si has descargado un imprimible que es demasiado grande o pequeño para el propósito previsto, puedes cambiar su tamaño al tamaño que necesitas en la configuración de tu impresora.
Ten en cuenta que, aunque puedes imprimir un documento en un tamaño determinado, es posible que la relación de aspecto y la resolución del archivo original no quepan en todo el espacio y la impresora las ajustará.
Hay dos áreas que controlan la página y el tamaño de impresión de tu documento
Tamaño y manejo de página
Propiedades
Cuando está en un documento, en la primera ventana de impresión se le pueden dar algunas opciones para el tamaño y manejo de página .
Esta área de la ventana de impresión te permitirá personalizar el tamaño y la escala de la página que se va a imprimir en el tamaño de papel seleccionado.
El área Tamaño y manejo de la página no es el mismo que el tamaño de el papel, solo el tamaño del documento que se imprimirá. Para ajustar el tamaño del papel, deberás acceder a la configuración de la impresora Propiedades desde la ventana de la impresora.
Según la parte del mundo de donde estés, un papel de tamaño completo puede ser Carta de EE. UU. (8,5” x 11”) o A4 (8,25” x 11,75”).
Si deseas utilizar una carpeta A4 , es posible que desees ajustar la configuración de tu impresora si tu imprimible no tiene el tamaño correcto. Es muy fácil imprimir un tamaño Carta de EE. UU. a tamaño A4 si saber dónde buscar en tu configuración.
En mi tienda, ofrezco ambos tamaños para mis clientes. Sin embargo, la mayoría de los imprimibles que creo serán de tamaño carta de EE. UU.
Si estás tratando de imprimir A4 en una carta de EE. UU. para que quepa en una carpeta de 8,5 “x 11” , la guía será la misma. Simplemente selecciona el tamaño de la página apropiado según las instrucciones.
En la ventana de impresión principal, haz clic en Propiedades .
En la pestaña Básico , tendrá la opción de Tamaño de papel .
Selecciona el tamaño de papel A4 en el menú desplegable y haz clic en Aceptar .
A continuación, debes obtener una vista previa de tu documento en la ventana de vista previa provista. Debido a que el borde largo de A4 es más grande que la carta de EE. UU., puede haber algo de espacio en esos lados.
El borde corto también es más pequeño; por lo tanto, se puede escalar en consecuencia.
Antes de escalar el documento para imprimirlo, revisa las páginas en la ventana de vista previa porque es posible que no sea necesario escalar todas las páginas si la diferencia de espacio no es visible. Cuando esté listo, entonces dale clic en Imprimir .
Pero para las otras páginas, estoy bien con la diferencia de espacio vertical porque es solo blanco. Decide tu preferencia de escala (cómo acercar o alejar el zoom).
Si estás creando una mini carpeta que se ajuste a la mitad del tamaño de una carta de EE. UU. (8,5” x 5,5”), te explicaré cómo puedes convertir tu tamaño completo imprimible en la mitad del tamaño. Hay dos métodos para hacer esto en la configuración de tu impresora.
En ambos métodos, estás configurando cuántas páginas del documento deseas imprimir en una sola hoja. Otra forma de pensarlo es cuántas veces se divide la hoja impresa.
La configuración dividirá una sola hoja en tantas secciones como sea e imprimirá una página del documento para que quepa dentro de esas secciones.
Método 1: 2 en 1 De Propiedades De La Impresora (Recomendado)
Esta configuración es en realidad una que usé todo el tiempo en la universidad cuando intentaba maximizar el espacio de mis notas.
Revisar las Propiedades de la impresora en lugar de usar la configuración Múltiple en la ventana principal de la impresora te dará un contenido más grande en tu página.
NOTA: Si ha marcado Sin bordes , las opciones a continuación no serán selectivas.
Desde la primera ventana de impresión principal, haz clic en Propiedades .
En la ventana Propiedades de la impresora , ves a Página múltiple .
Página múltiple > Menú desplegable > haz clic en 2 en 1 .
Esta configuración te dará dos páginas en una hoja. Si solo tienes en una página que deseas a la mitad del tamaño, igual selecciona esta configuración.
Ajuste el orden de las páginas como desee. En mi ejemplo, lo tengo de izquierda a derecha .
Establece la línea de borde , si lo deseas. No quería que se imprimieran en mis páginas porque quería un aspecto limpio.
Después de configurar las propiedades de la impresora , no verá la vista previa correcta en la ventana de impresión principal. Si desea una vista previa de impresión final antes de imprimir, puede seleccionar esa opción en las propiedades de la impresora .
Método 2: Tamaño De Pagina Y Manejo – Múltiple
Un método alternativo para imprimir una página de tamaño medio o dos páginas de documentos en una hoja es directamente desde la primera ventana de impresión principal.
En la ventana de impresión principal, haga clic en Múltiple .
En el menú desplegable Páginas por hoja , selecciona 2 . Esta configuración te dará dos páginas en una hoja. Si solo tienes una página que deseas a la mitad del tamaño, igual seleccionarás esta configuración.
Si seleccionas Personalizado , obtendrás los mismos resultados si ingresas 2 por 1 ; sin embargo, puedes que tengas que jugar con la Orientación . Esto hará que trabajes más, pero quería mencionarlo en caso de que te preguntes cómo funcionaba la configuración personalizada .
Puedes alterar el orden jugando con el orden de las páginas .
Si deseas un borde delgado alrededor de cada página del documento en tu hoja, puedes marcar Imprimir borde de la página .
A diferencia de la configuración del Método de propiedades de la impresora , este método te permitirá ver la vista previa correcta en la ventana de impresión principal.
Tamaño de página personalizado
Para todos los demás tamaños de impresión que no he discutido, aún puedes imprimir tu imprimible en el tamaño que desees.
Recuerda que la cantidad de cobertura que el documento puede ajustar en su tamaño personalizado de forma predeterminada puede depender de la relación de aspecto del documento original.
Esto se puede ajustar jugando con las funciones de escalado en la ventana principal de impresión en el área Tamaño y manejo de página en Tamaño .
Desde la ventana de impresión principal, ves a Propiedades de la impresora .
Busca el menú desplegable Tamaño del papel.
En el menú desplegable Tamaño del papel , selecciona cualquiera de las páginas de la lista. Para esta guía, seleccionaré Definido por el usuario . Dependiendo de tu impresora, podría llamarse “personalizada” o algo por el estilo.
Esto abrirá una nueva ventana donde puedes definir el tamaño personalizado. Ingresa tus tamaños personalizados en mm o pulgadas y haz clic en Aceptar .
Accederás a la ventana de impresión principal y notarás que la escala ha cambiado y tu tamaño personalizado se muestra encima de la ventana de vista previa.
Si hay alguna diferencia visible en los márgenes circundantes, como resultado del documento original con un diseño que abarca todo el alto y el ancho, es posible que debas ajustar la escala personalizada hasta que se ajuste a tu página personalizada.
Cuando esté satisfecho con la configuración de impresión, haz clic en Imprimir .
Conclusión
Wooo, si que fue largo! Si has llegado hasta el final, ahora eres un experto en imprimir tus imprimibles. Tienes el conocimiento para imprimir tu documento de la forma que desees.
Sabes cómo imprimir ciertas páginas, reordenar tus páginas de impresión, imprimir a doble cara, sin bordes e imprimir en diferentes tamaños.
Usted es un maestro de la imprenta e incluso si no estás imprimiendo un “imprimible”, la información de esta publicación puede aplicarse a cualquier cosa que estés imprimiendo.
Si te perdiste la parte sobre qué impresora estoy usando, estoy usando una impresora Brother WorkSmart Series MFC-J885DW . Para mis ejemplos, estoy usando mi planificador de presupuesto que creé y ¡incluso puedes comprar en mi tienda!